
- #Bluetooth peripheral device windows 7 driver how to
- #Bluetooth peripheral device windows 7 driver install
- #Bluetooth peripheral device windows 7 driver drivers
- #Bluetooth peripheral device windows 7 driver update
#Bluetooth peripheral device windows 7 driver update
The next step is to update the existing faulty driver. Follow the instructions on the screen to complete the installation. After downloading the driver, double-click the file to run the installation process. Make sure that it is compatible with your processor and OS. Under the System category, you will see what type of operating system you have.Īfter determining your operating system type, you need to go online and search for the latest version of the driver.Go to the left-pane menu, then right-click This PC.To check that information, you need to follow the steps below: The first thing you need to do is determine whether you have a 64-bit or a 32-bit operating system.
#Bluetooth peripheral device windows 7 driver how to
If you do not know how to download the Bluetooth Peripheral Device driver, do not worry because we’ve got you covered.
#Bluetooth peripheral device windows 7 driver drivers
Solution 2: Downloading and Installing the Drivers Manuallyīefore you can update your Bluetooth device, you need to download the latest version of the driver first. After the driver has been updated, we suggest that you try to connect your mobile device to your PC again to see if the error is gone.
#Bluetooth peripheral device windows 7 driver install
It will also download and install the driver for you. Now, the Device Manager will search for the relevant driver automatically.


Note: If there is a yellow exclamation mark beside the device driver, it means that it is either damaged, corrupted, outdated, or missing.

When the Device Manager pops up, you will see a list of device drivers.Once the Run dialog box is up, type “devmgmt.msc” (no quotes), then hit Enter.On your keyboard, press Windows Key+R to launch the Run dialog box.This method will teach you how to automate the process, using the utility. In the first solution, we will show you how to do this via the Device Manager. If you want to know how to fix the “Bluetooth peripheral device driver not found” error on Windows 10, you should learn various ways to update your drivers. Solution 1: Using the Device Manager for an Automatic Update Thankfully, there are several ways to fix the error.
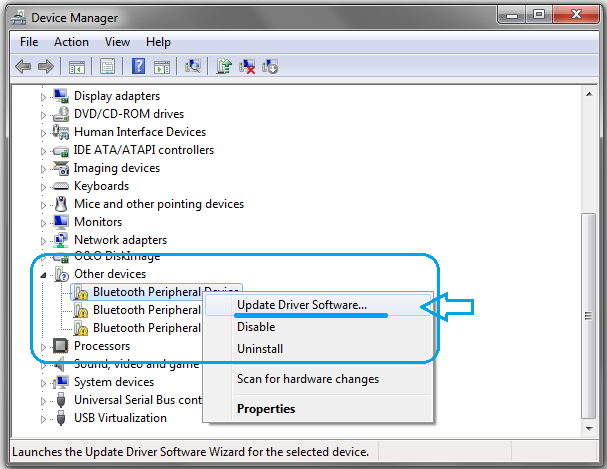
It may be corrupted, damaged, or outdated. If you tried to send files via Bluetooth and the error message popped up, then it is likely that there is something wrong with your Bluetooth driver. The default Bluetooth driver plays a critical role in facilitating connections and data sharing processes. What is the Bluetooth Peripheral Device Driver? In this post, we will teach you how to fix the “Bluetooth peripheral device driver not found” error on Windows 10. So, there are plenty of solutions available to you. Many other Windows users have experienced the same problem. Perhaps, you also received an error message which said “Bluetooth peripheral device driver not found.” Well, there’s no need to worry, because we’ve got you covered. You probably discovered this article because you were having trouble connecting your mobile device to your computer.


 0 kommentar(er)
0 kommentar(er)
